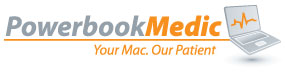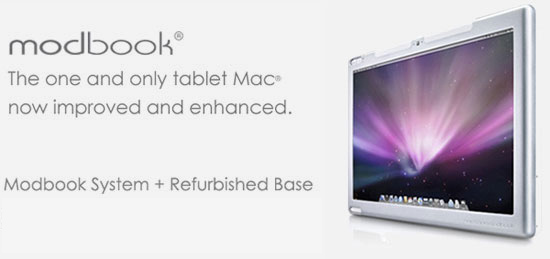Archive for October, 2009
October 29th, 2009
Today, Axiotron authorized the immediate temporary price drop on their Modbook Tablet Mac computers…almost up to 50%! The discounts end on December 31st, 2009.
Modservice, the service that allows you to convert your current Macbook into a Modbook Tablet Mac is now priced at $699.00 (down from $1299.)
For more information on Modservice, or to order your conversion now, click here.
We also offer complete, fully assembled systems, and the prices are down on those as well:
A 1.83GHZ Core Duo Macbook / Modbook System now starts at $1099.00
A 2.1 GHZ Core 2 Duo Macbook / Modbook System now starts at $1599.00
To see our full systems and to customize yours today, click here.
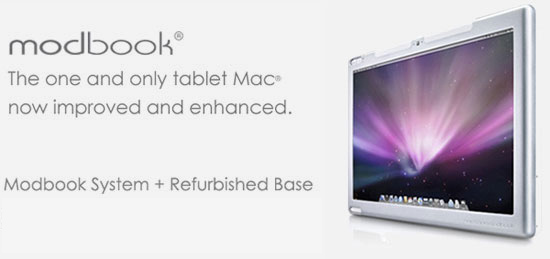
Tags: 3g, iPad 2, mac, Macbook, modbook
Posted in Uncategorized | 2 Comments »
October 26th, 2009
On Friday we released the latest addition to our Mac repair video lineup; the 17 Inch Macbook Pro Unibody repair video.
For those of you who follow our video releases, you’ll notice that this video is in much higher quality than previous releases and is also in widescreen format.
The video is embedded in this blog post and can also be seen at its official home on our repair guides site at the link below:
Macbook Pro 17″ Unibody A1287 Repair Guide
You can watch all of our Mac repair videos at the link below:
Mac Repair Guides Homepage
This text will be replaced
Tags: display, iPad 2, mac, Macbook, Macbook Pro, repair, screen
Posted in Uncategorized | No Comments »
October 22nd, 2009
Today we released a new feature for our Send In Mac Service; Quick Quotes.
The Quick Quote feature allows you to instantly get a quote on repairing or upgrading your Mac, iPod, or iPhone. To get started all you have to do is type in the serial number or model number of your device. Our system will automatically calculate the labor fee based on your device and prepare a list of items you can add to your repair quote.
Once you’ve added the items to your quote you can either schedule a repair right away or email yourself your Quick Quote for future reference.
You can take the new system for a test drive at the link below. Let us know what you think!
Mac Service and Upgrade Center – Now with Quick Quotes
Below is a screenshot of the Quick Quote Window:

Tags: iPad 2, iphone, ipod, mac, Mac Service, repair, screen, serial number
Posted in iPod repair, Uncategorized | No Comments »
October 20th, 2009
Today we started unrolling a new feature on our Mac Repair Videos; closed captioning.
The new feature was designed to allow our hearing impaired and international customers access to our Mac Repair video guides. It also comes in handy if you’re watching the videos without audio at work.
In the upcoming weeks, we’ll be adding closed captioning to all of our online repair videos. Currently two videos currently support this new feature:
Macbook Pro 15″ Repair Video (with CC)
Recover a Stuck Mac CD (with CC)
To enable or disable the feature, simply click on the CC button on our video player. This will toggle the captions on and off.
We’d love to get some feedback on this feature, so let us know your thoughts!
You can see all of our repair videos (even the ones without CC) at:
http://www.powerbookmedic.com/mac-repair.php

Screeshot of the new Mac Repair video closed captioning feature.
Tags: iPad 2, mac, Macbook, Macbook Pro, repair
Posted in Mac Repair Guide Releases | No Comments »
October 15th, 2009
Today we added a slew of new Mac parts to the site. If there is ever a part you need for your Mac that you don’t see on our site, you can request a part, and if we don’t already stock it we should be able to special order it.
Here’s the rundown of the new parts.
iPhone Parts
1.) iPhone 3G Antenna Flex Cable ($9.95)
This is the internal antenna pad for the iPhone 3G.
2.) iPhone 3G Digitizer Glass Adhesive Strip ($1.95)
These strips are used during the installation of the iPhone 3G Glass and digitizer panel.
3.) iPhone 3G Vibator Assembly ($9.95)
This is the part that allows the iPhone 3G to vibrate.
iPod Parts
1.) iPod Touch 2nd Generation – Back Case Panel ($19.95)
This is the back case for the iPod Touch 2nd generation. These come in 8GB, 16GB, and 32GB flavors and can be used to replace your scratched or dented back case.
2.) iPod Touch 2nd Generation – Headphone Board Jack ($9.95)
This is the board that the headphones plug into in the iPod Touch 2nd generation.
3.) iPod Touch 8GB Logic Board with Dock Connector ($99.95)
This is the logic board (main board) with dock connector for the iPod Touch 2nd Generation.
Macbook Pro 15 Inch Unibody
1.) Hard Drive Data Cable for the MacBook Pro 15″ Unibody – 922-9034 ($28.95)
This is the cable that connects the hard drive to the logic board in a Mid 2009 15 Inch Macbook Unibody model.
PowerMac G5 and iMac G4 and G5
We added three internal hard drive upgrade options for the PowerMac and non-Intel iMacs.
1.) 500GB Hitachi Hard Drive Upgrade for iMac and PowerMac ($88.95)
2.) 320GB Hitachi Hard Drive Upgrade for iMac and PowerMac ($69.95)
3.) 250GB Hitachi Hard Drive Upgrade for iMac and PowerMac ($63.95)
Mac Repair Tools
Lastly, we added two new tools to help out when repairing your Mac yourself.
1.) Thin Putty Knife for Mac Repair ($3.95)
2.) 4mm Nut Driver ($3.95)
Tags: 3g, glass, hard drive, imac, iPad 2, iphone, iphone 3g, ipod, logic, mac, Macbook, Macbook Pro, parts, repair
Posted in iMac Repair, iPod repair, Mac Parts Discussions | No Comments »
October 14th, 2009
The first thing that most iPod users do when their iPod becomes water damaged is to panic and switch it on repeatedly, attempting to see if it will work. Then they use a hairdryer, or a fan in an attempt to dry it out and hope for the best. Hopefully, if you are suffering from this problem you haven’t yet done the above, as they are both bad ideas. What you should do is contained in the following guide to recovering your iPod.
Get it out quickly
It is obvious to most of us that a submerged iPod must be taken out of liquid straight away. However, if your iPod has water damage due to condensation or rain, you may not think about getting it away from further sources of moisture as soon as possible. Whether your iPod is in the toilet bowl or a wet pocket remove it from the source of the problem quickly.
Do not power it up
Don’t switch your wet iPod on as this could be the equivalent of frying it. Refrain from playing with any of the iPods functions and concentrate on the next step to fixing your problem.
Submersion Indicator
If your iPod is a model produced after the year 2006 the chances are that it has a submersion indicator built into it. By checking this out you should be able to tell whether water has actually entered your iPod or not. If this is relevant to your model of iPod take a look at the website on the following link, as it will show your where your indicator is. http://support.apple.com/kb/HT3302
If the indicator lets you know that water has made it’s way into the device read on.
Drying
iPods can take some time to dry out. Some people recommend waiting for at least twelve hours before attempting to switch a previously wet iPod on. However, most success stories have come from individuals who have left their iPods to dry out for at least a week or two.To dry your iPod you want warmth, but not direct heat. If you use a hairdryer or another piece of equipment which can make your iPod very hot then you may inadvertently damage its circuits.
Dry off any excess water with a towel, and then place your iPod somewhere warm that has a decent amount of air flow, such as a conservatory with an open window.
If you search the internet you may find advice from people who have soaked their iPods in various solutions in order to help their iPods dry out faster, such as alcohol. Personally, I wouldn’t go down this route. You don’t want to keep getting your iPod wet in any way, or to block any airways with items such as rice, which can soak water up, but then so can a tea towel.
If you are electronically minded and very practical you may consider opening up your iPod and dabbing off any excess moisture. If you’re unsure how to open the iPod, you can check out our Free Mac and iPod Repair Guides for the take apart procedure.
Leave it alone
I know it’s tempting to keep checking the iPod to see if it’s working, but leaving it alone for at least a week, while in a decent place to dry out, is your best course of action. Hopefully, after this amount of time your iPod will switch on and function normally. Then you will breath a sigh of relief, and hopefully go out any buy it a waterproof covering to protect it in the future.
Final note
Don’t forget that your iPod may be under warranty if you didn’t purchase it too long ago. Check out the paper work that came with the device to see if the iPod is covered for water damage.
If the device isn’t under warranty and you can’t get it to work, we do have a send-in service for iPod Repair. .
You can also replace any damaged parts yourself. Click here to view all of our iPod Parts.
Tags: apple, fan, iPad 2, ipod, iPod repair, mac, parts, repair
Posted in iPod repair, Uncategorized | 7 Comments »
October 13th, 2009
Today we added two new products to the store for the 17 Inch Macbook Pro models.
This is a brand new replacement front bezel and panel assembly (replacement for original glass panel) for the 17″ Macbook Pro Unibody model.

This is a replacement 17 Inch LCD screen for the MacBook Unibody 17″.

Tags: display, glass, iPad 2, LCD, mac, Macbook, Macbook Pro, screen
Posted in Uncategorized | No Comments »
October 9th, 2009
So you’ve made the leap, or are considering it – trading in your Redmond OS for Cupertino’s. Whatever your motivation for the switch, familiarity with Microsoft Windows won’t help much in the ins and outs of the Apple Macintosh OS user interface. The Mac OS X user interface has scored very, very well when it comes to users who aren’t familiar with computers at all; switching can be a little tougher, because your subconscious already knows where to find ‘stuff’. This is intended to be a cheat sheet of sorts to help you find a lot of the ‘stuff’ you need to find.
- Windows Task Bar: At the bottom of your OS X screen you’ll see the Dock. It has icons on it already, and you can click on those icons to launch the programs they represent. It shows you which programs are running by placing a “dot” underneath the icon application. You can drag-and-drop icons from Finder to your Dock.
- Windows Explorer: Mac OS X Finder – it’s the two-tone blue smiley face on the far left of your Dock.
- Internet Explorer: Safari is the native web browser in Mac OS X, and it’s fast and very pretty. Some sites use ‘broken-by-design’ HTML or CSS, though, so you should add FireFox to your browser arsenal.
- Wordpad: TextEdit is our OS X .rtf (Rich Text Format) editor.
- Control Panel: System Preferences is the OS X application that holds most system settings that you would find through Control Panel in Windows. Network, Security, Firewall, screen resolution, color depth, keyboard and mouse settings, Dock configuration, accounts, Parental Controls – and a lot more.
- Windows Media Player: iTunes/QuickTime are the WMP equivalents on OS X; however, iTunes is also the portal to a very good digital music store (Apple’s iTunes Music Store).
- Sound Recorder: OS X computers ship with an Apple product called ‘iLife’; it contains a program called ‘Garage Band’. It’s far more than a sound recorder, but it will fulfill that task with aplomb. It will also allow you to compose music, record podcasts, and add soundtracks to movies.
- Windows Movie Maker: Another iLife component, predictably named ‘iMovie’, offers you the opportunity to capture video from your digital video camera, and then produce a very nice video production without much technical understanding of video editing. Combined with iDVD and Garage Band, you can produce your own high-quality videos with soundtracks and menus in a very short timeframe.
- Outlook Express: Apple provides the aptly named application ‘Mail’ for handling email on Mac OS X. While Outlook Express has its own address book, Mail uses the ‘Address Book’ application, which is also accessible to most current OS X applications that can use an address. OS X also provides iCal, a full-featured calendaring/scheduling application.
- Windows Messenger: ‘iChat’ is the IM client provided by Apple; it will allow you to connect with a MobileM account, an AIM account, or a Google Talk account, and it supports video conferencing for up to four people with the built-in iSight camera that comes on all current Apple laptops and their iMac offering.
- My Documents: In OS X Finder, you find the Apple equivalent of “My Documents” in the sidebar. You’ll see “PLACES” in the sidebar; under that are your default folders, like Movies, Music, Documents, Pictures, and Desktop.
- My Network Places: Again in Finder’s Sidebar, you’ll see a heading “SHARED”; this will show you all of the computers on your local network that have shares available to you, both Windows machines and Macintosh computers.
- My Computer: Once more, in Finder’s Sidebar, you’ll see the “DEVICES” heading; this will list hard drives and connected media much the way the “My Computer” folder in Windows does. It’s not an exact equivalent, but it performs essentially the same function.
These operating systems are complex, full-featured beasts that have enough settings and programs to fill entire books – and they have! – But this short list should be enough to get you started!
Tags: apple, hard drive, Hard Drives, imac, iPad 2, key, mac, screen
Posted in iMac Repair, Uncategorized | 2 Comments »
October 8th, 2009
We’ve been getting a lot of requests lately for a video showing how to replace the Macbook Air LCD and hinges. So, today we went ahead and released that guide.
The video is available both in this post and at the Macbook Air Repair Guide page.
This repair is difficult and requires the use of either a razor blade or sharp plastic. When performing this repair, proceed with caution!
This text will be replaced
The Procedure
The repair procedure is relatively straight forward. The most difficult part of the process is removing the front bezel. The bezel is attached to the display with a double sided adhesive strip. This strip creates a very tight bond.

To begin, insert a razor blade or sharp piece of plastic in between the silver bezel and the light grey rubber trim. Work the razor through to the other side of the bezel, and then gently work the blade around the LCD.
It is a good idea to apply downward pressure on the side of the blade opposite the LCD. This will prevent the blade from scratching the LCD.
You may want to put a piece of plastic or some other object between the LCD and the razor to prevent scratching.
Go very slowly while working your blade around the frame. Constantly check to verify you are not scratching the LCD or cutting the light grey rubber trim.
When you reach the top corner, reinsert your blade and move it to a point where it meets resistance. At this point take the blade out and reinsert it about a quarter of an inch past that point.
Continue working the blade until you get to the iSight Camera area. A this point, take the blade out and reinsert it on the other side. You’ll meet another point of resistance on the opposite side of the top of the display. Again, remove the blade and resinsert it about a quarter inch past the point.
Continue to work the blade around the other side of the display.
Next insert the blade on the bottom of the display past the left hinge and work it along the bottom of the display. Again, pay attention not to scratch to LCD or cut the rubber trim.

The bezel of the display should now come off the display assembly. Next remove the rubber grey trim by lifting out.

To remove the lcd, remove the 4 black philips head screws holding the lcd to the display frame. Next disconnect the LVDS display cable from the LCD at the bottom of the display.
Tilt the display forward and then pull the LCD out of the display frame.

To remove the left hinge, first remove the small philips head screw. Next remove the two Torx T7 scres on the hinge. Use a pry tool to remove the plastic grey insert in the hinge and then remove the cable from the hinge. Repeat this procedure on the right hand side.
Reassembly
Route the cables through the hinges, and then realign and insert the plastic insert to hold the cable in place. Then screw in the two Torx T7 screws and the small philips head screw.
Repeat the procedure on the right hand side.
Insert the LCD into the frame by sliding it in from the top down. Then reattach the LVDS cable.
Next screw in the 4 philips head screws.
Align the rubber trim back into the display assembly. It will be a little loose until you put the bezel back on.
Now you can place the bezel back on. The adhesive strips that hold the bezel in place should still be in tact and will provide enough strength to hold the bezel in place. If they don’t, you can apply some thin double sided strips to the back of the bezel before reassembly.
Also note that during disassembly your bezel may get minor bends. Once reinstalled those bends should work out and not be noticeable. If you have any noticeable bends in the bezel, you can very gently bend those out with your hands before reassembly. Be very careful if you attempt this however as you could make any bends worse as well.
Tags: display, iPad 2, LCD, mac, Macbook, Macbook Air, repair, screen
Posted in Uncategorized | 11 Comments »
October 7th, 2009
Today we released our new Identify Your Mac web interface. With the new interface, it’s possible to lookup the specs on any Mac, iPod or iPhone from the serial number or model number of the device. Over 650 Mac models are currently supported by this system.
Searching by model number will only yield basic information about the model. However, searching by serial number will yield detailed results including processor and factory information, display resolution, etc…
There is also a Quick Links feature on the new Identify Your Mac Page. After typing in your Serial Number or Model Number, the Quick Links will take to you directly to pages specific to that model including the Repair Guides page, Service Parts, and Ram and Hard Drive upgrade categories.
We’re improving this tool and updating our model information on a daily basis. We appreciate all the suggestions we’ve gotten to date, and would appreciate even more.

Screenshot of the new Identify your Mac by Serial Number interface
Tags: display, hard drive, iPad 2, iphone, ipod, mac, parts, repair, screen, serial number
Posted in iPod repair, Uncategorized | 3 Comments »