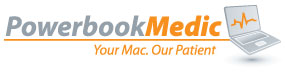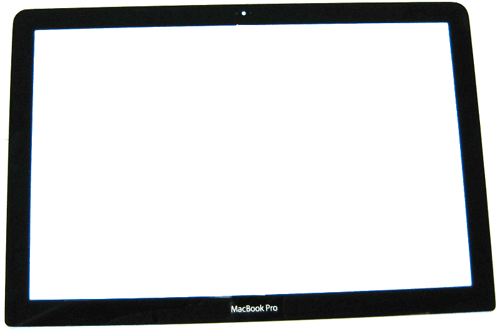Archive for 2009
October 9th, 2009
So you’ve made the leap, or are considering it – trading in your Redmond OS for Cupertino’s. Whatever your motivation for the switch, familiarity with Microsoft Windows won’t help much in the ins and outs of the Apple Macintosh OS user interface. The Mac OS X user interface has scored very, very well when it comes to users who aren’t familiar with computers at all; switching can be a little tougher, because your subconscious already knows where to find ‘stuff’. This is intended to be a cheat sheet of sorts to help you find a lot of the ‘stuff’ you need to find.
- Windows Task Bar: At the bottom of your OS X screen you’ll see the Dock. It has icons on it already, and you can click on those icons to launch the programs they represent. It shows you which programs are running by placing a “dot” underneath the icon application. You can drag-and-drop icons from Finder to your Dock.
- Windows Explorer: Mac OS X Finder – it’s the two-tone blue smiley face on the far left of your Dock.
- Internet Explorer: Safari is the native web browser in Mac OS X, and it’s fast and very pretty. Some sites use ‘broken-by-design’ HTML or CSS, though, so you should add FireFox to your browser arsenal.
- Wordpad: TextEdit is our OS X .rtf (Rich Text Format) editor.
- Control Panel: System Preferences is the OS X application that holds most system settings that you would find through Control Panel in Windows. Network, Security, Firewall, screen resolution, color depth, keyboard and mouse settings, Dock configuration, accounts, Parental Controls – and a lot more.
- Windows Media Player: iTunes/QuickTime are the WMP equivalents on OS X; however, iTunes is also the portal to a very good digital music store (Apple’s iTunes Music Store).
- Sound Recorder: OS X computers ship with an Apple product called ‘iLife’; it contains a program called ‘Garage Band’. It’s far more than a sound recorder, but it will fulfill that task with aplomb. It will also allow you to compose music, record podcasts, and add soundtracks to movies.
- Windows Movie Maker: Another iLife component, predictably named ‘iMovie’, offers you the opportunity to capture video from your digital video camera, and then produce a very nice video production without much technical understanding of video editing. Combined with iDVD and Garage Band, you can produce your own high-quality videos with soundtracks and menus in a very short timeframe.
- Outlook Express: Apple provides the aptly named application ‘Mail’ for handling email on Mac OS X. While Outlook Express has its own address book, Mail uses the ‘Address Book’ application, which is also accessible to most current OS X applications that can use an address. OS X also provides iCal, a full-featured calendaring/scheduling application.
- Windows Messenger: ‘iChat’ is the IM client provided by Apple; it will allow you to connect with a MobileM account, an AIM account, or a Google Talk account, and it supports video conferencing for up to four people with the built-in iSight camera that comes on all current Apple laptops and their iMac offering.
- My Documents: In OS X Finder, you find the Apple equivalent of “My Documents” in the sidebar. You’ll see “PLACES” in the sidebar; under that are your default folders, like Movies, Music, Documents, Pictures, and Desktop.
- My Network Places: Again in Finder’s Sidebar, you’ll see a heading “SHARED”; this will show you all of the computers on your local network that have shares available to you, both Windows machines and Macintosh computers.
- My Computer: Once more, in Finder’s Sidebar, you’ll see the “DEVICES” heading; this will list hard drives and connected media much the way the “My Computer” folder in Windows does. It’s not an exact equivalent, but it performs essentially the same function.
These operating systems are complex, full-featured beasts that have enough settings and programs to fill entire books – and they have! – But this short list should be enough to get you started!
Tags: apple, hard drive, Hard Drives, imac, iPad 2, key, mac, screen
Posted in iMac Repair, Uncategorized | 2 Comments »
October 8th, 2009
We’ve been getting a lot of requests lately for a video showing how to replace the Macbook Air LCD and hinges. So, today we went ahead and released that guide.
The video is available both in this post and at the Macbook Air Repair Guide page.
This repair is difficult and requires the use of either a razor blade or sharp plastic. When performing this repair, proceed with caution!
This text will be replaced
The Procedure
The repair procedure is relatively straight forward. The most difficult part of the process is removing the front bezel. The bezel is attached to the display with a double sided adhesive strip. This strip creates a very tight bond.

To begin, insert a razor blade or sharp piece of plastic in between the silver bezel and the light grey rubber trim. Work the razor through to the other side of the bezel, and then gently work the blade around the LCD.
It is a good idea to apply downward pressure on the side of the blade opposite the LCD. This will prevent the blade from scratching the LCD.
You may want to put a piece of plastic or some other object between the LCD and the razor to prevent scratching.
Go very slowly while working your blade around the frame. Constantly check to verify you are not scratching the LCD or cutting the light grey rubber trim.
When you reach the top corner, reinsert your blade and move it to a point where it meets resistance. At this point take the blade out and reinsert it about a quarter of an inch past that point.
Continue working the blade until you get to the iSight Camera area. A this point, take the blade out and reinsert it on the other side. You’ll meet another point of resistance on the opposite side of the top of the display. Again, remove the blade and resinsert it about a quarter inch past the point.
Continue to work the blade around the other side of the display.
Next insert the blade on the bottom of the display past the left hinge and work it along the bottom of the display. Again, pay attention not to scratch to LCD or cut the rubber trim.

The bezel of the display should now come off the display assembly. Next remove the rubber grey trim by lifting out.

To remove the lcd, remove the 4 black philips head screws holding the lcd to the display frame. Next disconnect the LVDS display cable from the LCD at the bottom of the display.
Tilt the display forward and then pull the LCD out of the display frame.

To remove the left hinge, first remove the small philips head screw. Next remove the two Torx T7 scres on the hinge. Use a pry tool to remove the plastic grey insert in the hinge and then remove the cable from the hinge. Repeat this procedure on the right hand side.
Reassembly
Route the cables through the hinges, and then realign and insert the plastic insert to hold the cable in place. Then screw in the two Torx T7 screws and the small philips head screw.
Repeat the procedure on the right hand side.
Insert the LCD into the frame by sliding it in from the top down. Then reattach the LVDS cable.
Next screw in the 4 philips head screws.
Align the rubber trim back into the display assembly. It will be a little loose until you put the bezel back on.
Now you can place the bezel back on. The adhesive strips that hold the bezel in place should still be in tact and will provide enough strength to hold the bezel in place. If they don’t, you can apply some thin double sided strips to the back of the bezel before reassembly.
Also note that during disassembly your bezel may get minor bends. Once reinstalled those bends should work out and not be noticeable. If you have any noticeable bends in the bezel, you can very gently bend those out with your hands before reassembly. Be very careful if you attempt this however as you could make any bends worse as well.
Tags: display, iPad 2, LCD, mac, Macbook, Macbook Air, repair, screen
Posted in Uncategorized | 11 Comments »
October 7th, 2009
Today we released our new Identify Your Mac web interface. With the new interface, it’s possible to lookup the specs on any Mac, iPod or iPhone from the serial number or model number of the device. Over 650 Mac models are currently supported by this system.
Searching by model number will only yield basic information about the model. However, searching by serial number will yield detailed results including processor and factory information, display resolution, etc…
There is also a Quick Links feature on the new Identify Your Mac Page. After typing in your Serial Number or Model Number, the Quick Links will take to you directly to pages specific to that model including the Repair Guides page, Service Parts, and Ram and Hard Drive upgrade categories.
We’re improving this tool and updating our model information on a daily basis. We appreciate all the suggestions we’ve gotten to date, and would appreciate even more.

Screenshot of the new Identify your Mac by Serial Number interface
Tags: display, hard drive, iPad 2, iphone, ipod, mac, parts, repair, screen, serial number
Posted in iPod repair, Uncategorized | 3 Comments »
October 5th, 2009
The iPhone has come a long way since its 2007 release. The cell phone is much more than a device to make phone calls. The iPhone is an iPod, cell phone, PDA, and email client all in one. The iPhone has become one of the most popular handheld devices on the market, and developers have created convenient applications that allow users to interact with desktop machines. Some of these applications allow users to print from the iPhone. This is beneficial for people who want to print from the Internet or the notes application that is included with the device.
Print Directly to Printers
Printing directly to printers requires additional hardware installed on the machine. The printer needs to have a Bluetooth device or a Wi-Fi connection installed for this method to work. A free iPhone application is available from HP, which makes the connection from the device to the printer. The application allows users to print directly to a printer with a wireless connection installed. The application is called iPrint, and it’s available through the iPhone application store. Additionally, iPrint can be used to print to a printer using a connection through an Apple computer. If the Apple computer has a printer installed, it can transfer the message from the iPhone to the printer, giving direct access to the device.

Print to Shared Printers
Printing to shared printers is only available to those people who have printers attached to Apple computers. The Apple computer hosts the device drivers, which are used by the iPhone to spool the print jobs. However, both the printer and the Apple machine must be connected to the same Wi-Fi network.
Two main applications are available for iPhone users that allow them to print using this method. iPrintApp is an application that can be downloaded for $1.99. This application is used to print photos. Air Sharing Pro is a more versatile solution for printing from the iPhone. Air Sharing Pro allows you to print text, photos, and PDF documents from the device. However, its increase in options comes at a higher price. Air Sharing Pro costs $9.99 to download from the iPhone application store.
Secondary Applications
Secondary applications are available for both PC and Apple computers. However, these secondary applications require a direct connection from the computer to the printer. They aren’t convenient like the previous two options, but you can print from a wider range of sources. EuroSmartz is an example of a secondary application. You need to install the software on the iPhone and the destination computer, but you have the option of printing web pages, which isn’t included with some of the other applications. This software is beneficial for people who want to print from the iPhone at home or in a small office.
Printing from the iPhone is a handy way to transfer documents and web pages from your cell phone to paper. Even if you don’t have the option of a direct print application, you can still use an affordable software solution as a way to print your favorite photo, document, or web page from the iPhone.
Tags: apple, iPad 2, iphone, ipod, mac
Posted in iPod repair, Uncategorized | No Comments »
October 1st, 2009
In an announcement earlier this year, Zpower, a California-based battery technology company, revealed that it may begin working with Apple to create a new power source option for gadgets like the iPod, iPhone, iPod Touch, and Macbook. The new power source would come from a recent development in battery technology, the silver-zinc battery. These batteries promise to be far more effective at holding a charge and can hold these charges for more than 40% longer than even the best traditional lithium-ion batteries have been able to. It is certainly an interesting development for those in the tech industry as well as those investing in precious metals like silver.

Zpower alluded to the fact that Apple was interested in cutting a deal with the battery maker earlier this year. Switching from the lithium-ion battery to a silver-zinc alternative would not only be a major victory for consumers looking for a comparably-priced, longer-lasting battery in their gadgets, but it would also be a victory for the environmental movement. The newer silver-zinc batteries are 85% recyclable, compared with lithium-ion batteries, which are very costly both environmentally and financially to recycle. In fact, most of the used lithium-ion batteries are not recycled, but instead shipped to China and sold as scrap. Zpower’s new batteries would be much more eco-friendly while giving a boost to the devices that they power. The silver-zinc batteries are far more stable and reliable than lithium-ion batteries, and are at zero risk for melting-down or destroying the device from the inside due to heat surges or toxic chemical leaks. Currently, Apple has not yet included the silver-zinc battery technology in any of its products but has hinted that the switch may occur as early as the end of this year or the beginning of 2010.
The downside to the new silver-zinc battery technology is the fact that the battery will need to be enclosed in the device and will likely not be removable. For many consumers who use Apple products on a daily basis, this is a major turn-off. But looking at this issue a little more closely does reveal an interesting tidbit of information. The Ipod’s average lifespan, according to Apple, is 4 years. A more accurate number, which is derived from sales reports from the top 5 major retailers of Apple products, indicates that over 70% of iPods are replaced in less than 24 months. iPhones haven’t really been on the market long enough to know what their average lifespan would amount to, but it could be surmised that it would be around 2 to 3 years, give the accelerating pace and developments in cell phone technology pushing consumers to buy the latest and greatest piece of technology. That being said, Zpower estimates that their silver-zinc batteries would last between 24 and 36 months. This is just enough time for the average consumer to buy a new iPod or iPhone. With these facts in mind, the removable battery argument doesn’t shape up to be much of a threat to the silver-zinc battery technology.

Silver-zinc batteries are far less harmful to the environment, cost about the same to produce as the traditional lithium-ion batteries, and last about 40% longer as well. All of these are positive technological developments that will likely have an impact on the world and the consumer landscape in the next decade. But there also lies another question within the issue of battery technology: how does all of this translate into the investment world? Investors of precious metals have long argued that these metals, especially silver, are linked to industrial demand and production. A ramping-up of demand for silver would mean that this precious metal would likely see a surge in value as well. Many other facets of the precious metals investment vehicle would likely see real growth if Apple latches on to the new ZPower product. Silver will be one of the biggest benefactors as more and more green technology like silver-zinc batteries, high-efficiency solar panels, and next-generation superconductors are developed.
The true impact of a shift from lithium-ion technology to more stable and reliable silver-zinc batteries will not be know until the switch is made. However, it would represent a positive shift toward more eco-friendly and recyclable products that give consumers a superior edge over lithium-ion technology. Whether or not this shift will occur this year is arguable, but the industry is hinting that the shift will certainly occur in the very near future.
Tags: apple, iPad 2, iphone, ipod, logic, mac, Macbook
Posted in iPod repair, Uncategorized | No Comments »
September 30th, 2009
Today we’ve got a short video for you showing you how to format a hard drive from within Disk Utility in OSX Leopard.
This text will be replaced
Summary:
First, navigate to Disk Utility in your Applications -> Utilities Folder. Then click on the drive you’d like to format, and click on the erase tab.
Format Options:
You’ll likely want to choose OSX Extended Journaled here. Journaling is where OSX keeps a record (or journal) of all your actions. In the event of a crash, the OS can use this in helping to recover your system.
Name
Choose whatever name you’d like for your new disk. This can be changed at any time.
Security Options:
Don’t Erase Date – This is an insecure method to erase your data. With this option, bits of your data will remain on your hard disk and could be recovered by a Data Recovery program.
Zero Out Data – This option is slightly more secure and will write 0s over all the data on your disk.
7 Pass Erase – This option will write over your data 7 times and is considered extremely secure. If you will be selling your computer, this is the option you would likely want to choose to protect your personal information.
35 Pass Erase – This option is even more secure, possibly just overkill as a 7 pass is considered secure by today’s standards.
Next click Erase, then Erase again. Your new drive is formatted and ready for use.
Tags: hard drive, iPad 2, screen
Posted in Uncategorized | No Comments »
September 29th, 2009
Today we released a completely upgraded line of DualDrives that can more than double your internal Mac laptop storage capacity.
The DualDrive adds a second internal hard drive to your Mac laptop by replacing your optical drive (your cd or dvd drive) With the DualDrive, it’s possible to get up to 1.5 Terabytes of storage in some Mac laptop models.
The video below is a demo showing the simple installation for the DualDrive.
This text will be replaced
Product Options
No Drive Installed ($59.95)
320GB 5400RPM ($139.90)
500GB 5400RPM ($179.90)
500GB 7200RPM ($209.90)
750GB 5400RPM ($259.90)
No Drive Installed ($59.95)
320GB 5400RPM ($139.90)
500GB 5400RPM ($179.90)
500GB 7200RPM ($209.90)
Maximum Amount of Storage By Model



- DualDrive for All models except the Unibody Macbooks. Maximum size 750GB.

- Dual Drive for Unibody Macbook Models. Maximum size 500GB.
Tags: hard drive, iPad 2, mac, Macbook, screen
Posted in Uncategorized | 43 Comments »
September 28th, 2009
Recover that Stuck CD in your Mac
It has happened to all of us at one time or another. We’ve put a cd in our Mac only to have it not properly mount, and then refuse to eject. So what do you do then?
The video below shows you some tricks you can try, and if all those methods fail, it shows you how to open up your cd drive and remove the stuck cd by force.
This text will be replaced
Summary and Photos:
The Duh Methods
1.) Go to file menu and choose the eject cd option. (You can also use the keyboard shortcut Command-E)
2.) Drag the disc to the Eject icon on the dock.
The non Common Sense Methods
3.) Open disk Utility (In the Utilities folder in the Applications folder.) Click on the drive, and then click Eject CD in the application window.
4.) Open up Terminal (Again, you’ll find this in the Utilities folder in the Applications folder) and type “drutil tray eject”
5.) On a Macbook, Macbook Pro, Powerbook, or iBook, hold down the trackpad clicker while the machine boots up. This will force an eject.
6.) Hold down the option key while the machine is starting up. This will put you in the disk selection window. At this stage, you can hit the eject button on your keyboard to eject the cd.
If none of these methods work, your drive is likely defective and needs to be replaced. You still can recover your cd, however you’ll have to open your machine and remove the drive to do it. You can use our other mac repair videos to determine how to remove the drive from your machine. Then you can use our video and the pictures below to disassemble the drive and recover your CD.

Once the drive is removed, there are four philips head screws holding the top plate of the drive onto the bottom assembly. Remove these 4 screws.

Flip the top plate up and off of the superdrive or combo drive.

Another view of flipping the top plate off of the drive.

Use your fingers to lift up on the edge of the cd so it comes up and out of the drive. To reassemble, put the top plate back on the drive and replace the 4 philips head screws.
Tags: iPad 2, key, mac, Macbook, Macbook Pro, repair, screen
Posted in Uncategorized | 3 Comments »
September 25th, 2009
How to Repair Unibody Macbook Glass
It used to be that if your screen cracked on your laptop, you’d just replace the LCD and be done with it. That unfortunately is no longer the case. With the introduction of the Unibody Macbook and Macbook pro models, Apple changed the design of the display assembly. Now, there is a glass panel assembly that is placed on top of the LCD panel. The good news is that it is possible to crack just the glass panel and save yourself some money. The bad news is that it is also possible to crack both the glass panel and the LCD.
 13” Macbook Glass - $59.95 |
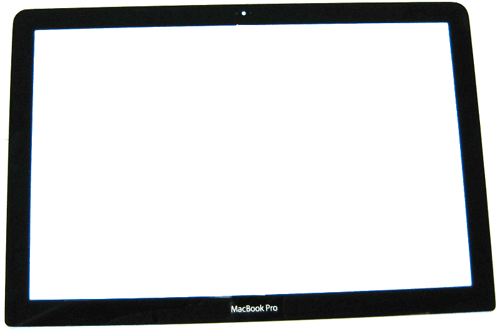 13” Macbook Pro Glass - $59.95 |
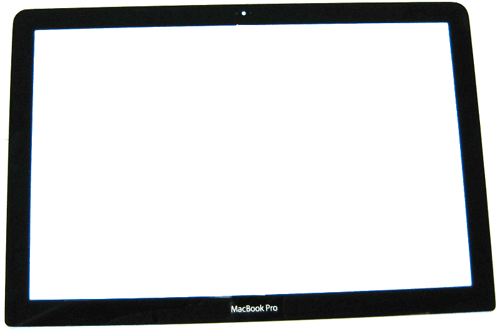 15” Macbook Pro Glass - $69.95 |
If you take your Macbook to most repair companies with a cracked display, they’ll undoubtedly say you need to replace the entire display assembly and charge you some astronomical figure. It really isn’t an extremely difficult procedure to do yourself however, and so we’ve created the guide below to show you just how to do it.
The guide below is for the 13 Inch Macbook and Macbook Pro Unibody models. The 15 Inch procedure is similar, but not identical. We’ll have that guide available shortly.
If you’re not up for the repair, our Mac Service Center can do the job for you for $154.95 for a 15″ Macbook Pro, $154.95 for a 13″ Macbook or Macbook Pro, or $164.95 for a 17″ Macbook Pro.
The Procedure: (Video Format)
This text will be replaced
The Procedure: (Text and Photo Format)
Click on any photo to go to a higher detail photo.
To begin, use a heat gun to loosen the double sided adhesive strip that holds the glass in place. Use caution, and heat the glass in short segments as over heating can cause damage to your LCD.With the glass heated, place a strong suction cup on the glass and pull up and away from the glass.
If heated properly, you’ll be able to see a small gap between the glass and the and the rest of the display. Insert a thin piece of plastic such as a credit card or movie rental card into the opening. Work the piece of plastic in enough where it can be slid along the seem of the glass. This will break the adhesive strip holding the glass in place.Repeat this procedure along the entire edge of the glass assembly. When you meet resistance, heat the area and repeat.

Once you have used a hair dryer or heat gun to warm the adhesive strip, use a strong suction cup to begin to separate the glass from the display assembly.

Caution: When pulling up on the suction cup, you should have to exert some force. However, do not apply excessive force as this could crack your glass or LCD. When you meet resistance, heat the area and repeat. At a certain point the glass will easily come free from the rest of the display assembly. Set the glass to the side on a clean, dust free, surface.

Next, remove 4 philips head screws ( 2 on either side ) holding the LCD to the display frame. Then remove the 2 philips head screws at the bottom of the display.

Next remove the clutch cover by sliding it to the side and applying a gentle upward pressure.

Flip the display assembly forward, and the LCD will come free from the backing.

Gently work the LVDS cable out of the opening in the bottom of the display frame to remove the LCD from the display assembly.

All of the pieces of the Macbook Unibody Display Assembly
To reassemble, place the LCD back in the frame, and insert the LVDS cable backwards through the opening in the bottom the display frame. Then pull the cable through the opening. You can use a plastic pry tool to assist you in routing the cable. Be very careful with this cable as it can be easily damaged.
Line the bottom of the LCD up with the bottom frame, and slide it into the groove in the bottom frame. Then make sure the 6 screw holes are properly aligned. Replace the 6 philip head screws.
Before putting the glass back on, use a cloth to glean any dust or fingerprints from the LCD and glass panel.
So where do you get the glass and LCD?
Macbook 13 Inch Unibody
Glass Panel – $59.95
LCD Panel – $129.95
Macbook Pro 13 Inch Unibody
Glass Panel – $59.95
LCD Panel – $129.95
Macbook Pro 15 Inch Unibody
Glass Panel – $69.95
LCD Panel – $169.95
Tags: apple, display, glass, iPad 2, LCD, mac, Mac Service, Macbook, macbook glass, Macbook Pro, repair, screen
Posted in Mac Repair Guide Releases | 84 Comments »
September 24th, 2009
We just added a slew of Mac Pro and Intel iMac hard drives to the site. The drives are all Hitachi brand and come with a 3 year warranty. Here’s the rundown:
2.0TB Mac Pro & iMac Hard Drive – $215.95
1.0TB Mac Pro & iMac Hard Drive – $87.95
500GB Mac Pro & iMac Hard Drive – $57.95
320GB Mac Pro & iMac Hard Drive – $52.95
250GB Mac Pro & iMac Hard Drive – $49.95
160GB Mac Pro & iMac Hard Drive – $47.95

Tags: hard drive, Hard Drives, imac, iPad 2, mac
Posted in iMac Repair, Mac Parts Discussions | No Comments »