February 21st, 2011
In this brief guide we will walk through a very common request in the repair department at Powerbook Medic-how to replace the trackpad on the unibody MacBook Pro. This guide is applicable to the 13, 15, and 17 inch models, however, with the 15, and 17 inch models, you will have three battery screws to remove, as opposed to the 2 described in this guide.
This text will be replaced
The first thing you will need to do is to determine what tools you will need. On most of the early Unibody models, the battery is held in place with a tri-wing screwdriver, which you can locate here:
https://www.powerbookmedic.com/Tri-wing-Screwdriver-p-17352.html
If you have a later model Unibody (mid-2009 and later), you will likely need the specialized 5-point torx screwdriver, which we offer here:
https://www.powerbookmedic.com/MacBook-Unibody-Battery-Access-Screwdriver-p-17828.html
If you are unsure of which type of screwdriver you would need, you can simply use the other recommended tool, a Phillips #00, which will allow you to remove the bottom pan from your machine, and then check on the appropriate tool. On the early Unibody models, you will see that there is a battery latch which can be lifted to remove the battery cover. Once this is removed you will see four polished screws along the hinge edge of the bottom pan, and then 4 additional smaller screws under the lip of where the bottom pan sits. You will need to remove the bottom pan screws, keeping note that three of the polished screws will be longer than the other one, and the smaller screws go in the lip of the bottom pan. If you are working on a later model Unibody machine, you will see that there is no battery bay, but rather 10 polished screws along the edge of the bottom pan. Seven of these will be 3mm screws, and then three of the screws will be longer (14mm) screws, which will sit along the hinge edge of the bottom pan. You can locate where they belong on our take-apart guides on our website.
Once the screws are removed, you can lift the bottom pan up, and you will see your logic board, and the battery. If your machine has a battery bay, you can simply lift the battery out of socket and move on to the following paragraph. If you do not, please proceed. There should be two visible battery screws which will either be the tri-wing, or 5-point screws. There may be a third screw under the black warning sticker on the left side of the battery. You will need to remove each of those screws, and then lift the battery connector out of it’s socket. You can then proceed to lift the battery out of the way.
Now that the battery is removed, you can clearly see the trackpad assembly. If you are having issues with the trackpad clicking, you may be able to use either a Tri-Wing, or a Torx T-6 screw driver to loosen the small screw directly under the “click area” of the trackpad. In many instances, this will remedy a non-clicking trackpad. WARNING: Be very careful when adjusting this screw, as it is roughly 1mm in length, and will easily fall out of the socket in which it is mounted. If you suffer from a cracked trackpad, or a completely non-functioning trackpad, you will likely need to replace the trackpad altogether. There are links at the bottom of this post to the trackpads available from PowerbookMedic.com. The first thing you will need to do is trace the cable that runs from the trackpad to the Logic Board, and gently lift it up. You should then see two aluminum oval-shaped bars on the upper section of the trackpad, with a total of eight black phillips head screws in them. With the replacement kit, you may wish to replace the entire assembly- that is, the screws the two bars, the cable, and the trackpad, or you may wish to try replacing the trackpad itself. If you want to save the bars that are already in place, simply remove the two outer screws on each bar, and then gently lift the machine up. You should see that your trackpad will fall out of place, and the lower section of the trackpad can be removed. You can then take the cable that is with the new trackpad, and gently feed it up into it’s socket, and attach it, and then mount the trackpad in the appropriate manner. You may need to disconnect the trackpad cable to more easily put the cable in place. In order to do this, you will simply lift up on the LIF-socket bar on the trackpad, and gently lift up on the cable to loosen it from the adhesive holding the cable in place. You will reconnect the cable in the opposite manner in which you removed it. Once you replace the trackpad, secure it with the small black phillips screws, and then proceed with reconnecting and securing the battery, and finally, replacing the bottom pan. If this is a repair that appears to be beyond your comfort zone, you can always schedule a repair at PowerbookMedic by following this link here: schedule a repair
For replacement trackpads:
13″ MacBook and MacBook Pro UniBody:
https://www.powerbookmedic.com/MacBook-Pro-13-Unibody-Trackpad-p-17444.html
15″ MacBook Pro Unibody:
https://www.powerbookmedic.com/MacBook-Pro-15-Unibody-Trackpad-p-17445.html
17″ MacBook Pro Unibody:
https://www.powerbookmedic.com/MacBook-Pro-17-Unibody-Trackpad-p-17448.html
Tags: iPad 2, logic, mac, Macbook, Macbook Pro, repair
Posted in Mac Repair Guide Releases | 14 Comments »
This entry was posted
on Monday, February 21st, 2011 at 11:10 am and is filed under Mac Repair Guide Releases.
You can follow any responses to this entry through the RSS 2.0 feed.
You can skip to the end and leave a response. Pinging is currently not allowed.
Leave a Reply
You must be logged in to post a comment.
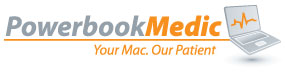
I read this article and see that it is applicable to 15″ unibody models like the one I have (A1286). However, when I started to disassemble my MacBook Pro, I noticed that the screws holding the trackpad are not visible as is the case in the video of the 13″ unibody model. My question is, Do I have to remove the entire logic board to access these screws in order to replace the trackpad on the 15″ unibody model?
Thanks for any input,
Chris
If the unit has a removeable battery bay, then you should be able to see the screws. If you can’t, you may have the original model style which does not have a user replaceable trackpad. You’ll have to replace the entire top case on that model.
I replaced my cracked trackpad with a used trackpad. Worked great, so thanks for the video! But now mac os is not responding for the hardware click. Do you know what to do?
I would suggest a black trackpad cover, if there is only minor scratch. Need not to replace the whole thing or void any warranty.
Great video on how to remove the track pad, thank you. Might come in handy for myself, here’s why. My girlfriend says that she spilled a couple drops of juice on the track pad, which has resulted in the right click (bottom right corner) to not work all the time, the tactile feeling of the button when it was ok doesn’t feel the same, has a sticky gummy feeling to it now.
Is there any way to take it out and clean it so it will work as it should? Or do I have to get it replaced do you think?
Best regards,
Jason
I just spent $110 at the Apple Store in Toronto to have this done on my 13′ MacBook Pro. I could have saved myself about $50 plus gas (30 min drive each way – total 120 min driving) if I had just bought the part online! I even had it dissassembeled just like it shows in the video but I ended giving up on it when I wiped it off and it still wouldn’t work. Ah well, extra $50 and it’s fixed. But now I know how easy it is. Great post.
Really awsome Site i Like this site very much. I seen it on Googlei will comeback to visit,keep up the awsome work!
Many thanks for the fantastic blog.
Cut the Rope…
[…]Trackpad Replacement on the Unibody MacBook Pro[…]…
Chris – you can get at the screws under the connector on the left, it just takes some fiddling. no need to remove the logic board, although putting the screws back in proved trickier than removing them. You will need a magnetic screwdriver to avoid losing the screws under the board.
My only problem is upon rebooting, my 15 Late 2008 won’t recognize the trackpad, and now, even the keyboard. Some USB shenanigans to resolve…..
I have an early 2011 15″ MBP, which isn’t listed on the order page.. do you have the trackpad I need?
Is there a A1286 Macbook Pro 15″ (late 2011) trackpad available anywhere?
Kyle
The capacities of 8, 12, roofing baltimore maryland 16, and
20 quarts ensure you always have the right size pot for stews, soups, chili, and more.
Hoffritz 4 Piece Nesting Aluminum Stockpot Set with Lids –
This Hoffritz 4 Piece Nesting Aluminum Stockpot Set
is perfect for preparing big family dinners, holiday meals,
and large cookouts. The capacities of 8, 12, 16,
and 20 quarts ensure you always have the right size pot for stews, soups, chili,
and more.
I love what you guys are usually up too. This sort of clever work and reporting!
Keep up the very good works guys I’ve incorporated you guys to
my personal blogroll.